How to Draw Cloud in Autocad 2016
A point cloud is a large collection of points acquired by 3D laser scanners or other technologies to create 3D representations of existing structures.
Point cloud files support the design process by providing real-world context where you can recreate the referenced objects or insert additional models. Once a point cloud is attached to a drawing, you can use it as a guideline for drawing, change its display, or apply a color stylization to distinguish different features.

Using Autodesk® ReCap™ to Create and Segment Point Clouds From Scan Files
Point clouds are derived from raw data scanned from physical objects such as building exteriors and interiors, process plants, topographies, and manufactured items. After you collect the raw data, it must be converted to readable point cloud files. Autodesk ReCap converts raw scan data to scan files (RCS files), and project files (RCP files) that reference multiple RCS files. Both these formats can be attached to an AutoCAD drawing.
Segmenting Point Data in a Point Cloud
ReCap also segments the point data, which is a process of identifying groups of points in a point cloud that represent planar and cylindrical surfaces. AutoCAD can create 2D geometry from these point cloud segments.
Attaching a Point Cloud to a Drawing
Attaching an RCS or RCP file to a drawing is much like attaching any other external reference (xref). If the unit of measurement in the attached point cloud differs from the units in the target drawing, the point cloud is automatically scaled based on the unit type in the target drawing.
Note: Point clouds are not supported on 32-bit systems. To work with point clouds, you need a 64-bit system, and hardware acceleration must be turned on.
Displaying Point Clouds
You can change the display settings for point clouds to simplify the display and improve performance. You can also apply color stylizations to visually represent the point cloud data.
- Modify point cloud density and point size. Yu can manage program performance and visual noise by increasing or decreasing the number of visible points and point size.

- Apply color stylization. Color stylization helps you analyze features within the point cloud. You can retain the original scan colors or stylize the point cloud based on object color, normals (point orientation), intensity, elevation, or LAS classification data.

Cropping Point Clouds
You can crop rectangular, polygonal, or circular areas to show only relevant portions of the point cloud.
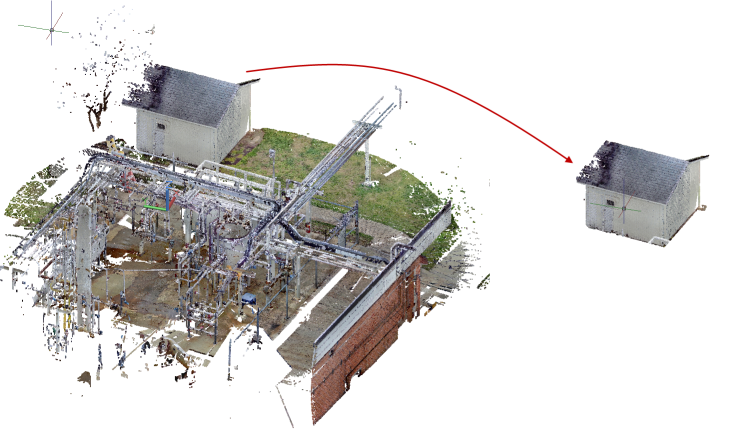
Creating Geometry from Segmented Point Clouds
There are several types of geometry that you can infer from a segmented point cloud.
- You can extract the line corresponding to the edge between two planar segments in a point cloud.

- You can extract the point object at the intersection between three planar segments in a point cloud.

- You can extract the centerline of a detected cylindrical segment in a point cloud.

- You can section a point cloud and extract 2D geometry from point cloud segments.
Extract 2D Geometry from a Sectioned Point Cloud
Sectioning a point cloud provides another way for you to extract the geometry from it. The PCEXTRACTSECTION command identifies the underlying 2D geometry in the point cloud and creates a 2D line drawing. By default, the geometry is created on a plane coincident with the section plane.
You can define the geometry that you want to extract, the layer on which it is created on, the color of the resulting 2D lines or polylines, the width of the polylines, and the tolerance settings.
Performing Standard Editing Operations for Point Clouds
- You can cut, copy, paste, move, scale, rotate, and erase point clouds.
- You can change general properties such as color and layer in the Properties palette. Yo can also modify the insertion point, rotation, and scale; lock and unlock the point cloud; show or hide cropped areas; and choose a color stylization and color scheme.
Note: The MIRROR3D command copies and moves a point cloud, but does not mirror it. You cannot explode a point cloud.
Navigating Around Point Clouds
Several tools are available for navigating around point clouds.
medeirosaftefuld66.blogspot.com
Source: https://knowledge.autodesk.com/support/autocad/learn-explore/caas/CloudHelp/cloudhelp/2016/ENU/AutoCAD-Core/files/GUID-C0C610D0-9784-4E87-A857-F17F1F7FEEBE-htm.html
0 Response to "How to Draw Cloud in Autocad 2016"
Postar um comentário